En este tutorial les enseñare una forma sencilla y detallada la instalación de Ubuntu Hardy en nuestro PC. Este tutorial esta hecho a partir de otros en la red.
Lo primero es tener un CD de Ubuntu que puede ser descargado desde el foro, y arrancar el PC desde el CD. Si no arranca automáticamente tienen que entrar en la BIOS (con la tecla Supr o F2). Una vez dentro tienen que buscar un menú que diga “Secuencia de arranque” o “Boot Sequence“. Ahí debes poner la unidad lectora de CDs en primer lugar. Si no encuentras la opción envíen un mensaje para ayudarlos.
Ademas es aconsejable preparar el disco duro, sobre todo si quieren compartilo con Windows, con una serie de particiones necesarias. Estas son las particiones que recomendadas:
/:
Partición raíz. Es donde instalaremos el sistema propiamente dicho (Es como la carpeta WINDOWS). El tamaño de esta partición debe ser de al menos unos 4 GB, pero es recomendable un tamaño de 7 a 10 GB.
swap:
Partición de intercambio. Es una partición invisible que usará el sistema operativo como memoria de disco auxiliar cuando la RAM se agote. No se suele usar mucho, pero le da mucha estabilidad al sistema. El tamaño que recomendado es de 1 GB, no más a no ser que se use el modo hibernación, si es asi entonces hacerla del doble de la memoria RAM.
/home:
Partición de carpetas de usuario. Digamos que es el “Documents & Settings” de Windows, pero muy mejorado. Aquí tendremos todos nuestros archivos, configuración de nuestros programas, del escritorio, etc. No es una partición indispensable pero sí muy recomendable. Si por cualquier circunstancia el sistema no arranca (probablemente por nuestra propia culpa propia) y no sabes como solucionarlo. Cuando se re-instale el sistema se mantendrán todos los archivos y configuraciones, como el fondo de pantalla temas, etc. El tamaño de está es a elección. Ahora si estas pensando compartirlo con windows es mas aconsejable (desde mi punto de vista) no hacerla independiente, por temas de espacio en disco duro y comparticion de archivos entre ambos sistemas.
Las particiones pueden ser creadas con muchas aplicaciones, entre ellas una que recomiendo y que puede ser descargada desde el foro, es Partition Magic (si estan en Windows, lo que es bastante probable). Otra alternativa es una aplicacion libre, llamada GParted, que tambien puede ser descargada del foro.
Iniciando Ubuntu Desktop Live CD
Ya configurado el PC para que arranque desde el CD, lo iniciamos y aparecerá el menú de Ubuntu con una serie de opciones.
Primero debemos elegir nuestro idioma. La lista debería aparecer automáticamente, nos movemos con los cursores y lo seleccionamos con “Enter“.

Selecionado el idioma, hay que elegir la segunda opción (Instalar Ubuntu) y pulsamos de nuevo “Enter“.
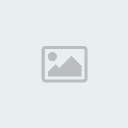
Elegida la opcion comenzara a cargar, esto se demorara un poco ya que arrancara en modo Live.

Luego que termine de cargar esta sera la primera ventana que aparecera, en donde tendran que elegir el idioma de instalacion.

Elegido el idioma hacen click en Adelante y les aparecera la Siguiente ventana que es para seleccionar la zona horaria, si son chilenos seleccionen santiago haciendo click en el mapa. Y adelante.

Ahora hay que seleccionar el idioma del teclado. y Adelante.

Ahora viene la parte del Particionamiento.
Aqui selecionaremos la tercera opcion: Manual:

Tardará unos segundos en analizar el o los disco/s duro/s para mostrarlos con sus respectivas particiones. Un ejemplo:

Lo que significa cada cosa es lo siguiente: Los “/dev” indican que es un dispositivo, el resto es el nombre del mismo. sda, sdb… son discos duros, sus nombres “sd” vienen de “sata disk” y las letras “a“, “b“… es para diferenciar los discos. Es una forma de decir, primer disco (sda), segundo disco (sdb), etc…
Comprendido esto vemos que penden varios de los descritos antes. Son las particiones, porciones de disco que se tratan como dispositivos independientes entre ellos aunque sean del mismo disco duro. Los números identifican las distintas particiones de un disco, así tenemos a “sda1” como primera partición del primer disco y “sda2” como segunda partición del mismo.
Los puntos de montaje (Mount point) es la carpeta en la que se va a montar dicha partición. Esto es quizá lo que más cueste comprender a un iniciado, así que intentaré detallarlo tanto como pueda.
En Windows, una partición se muestra como un nuevo disco. Imaginemos que sólo tenemos un disco duro que está dividido en dos particiones. Cuando vamos a “Mi PC” se nos muestran dos discos: C y D.
En GNU/Linux sin embargo no funciona así. Este sistema trata a todos los dispositivos de la misma forma. En el fondo le da igual que sea una partición, un disco duro, un monitor, una impresora, etc. Son todos dispositivos que los podemos “colocar” y llamar como queramos. El lugar donde “colocamos” (a partir de ahora lo llamaremos “montamos”) esos dispositivos, son los puntos de montaje.
De esta forma, así como Windows tiene todas las particiones como letras en “Mi PC”, GNU/Linux las tendrá como carpetas donde queramos, aunque existen ciertos convenios para emplazarlos.
Hemos hablado al principio de tres particiones: /, /home y swap. La swap se indicará a continuación como vez, / va a ser el “dispositivo” principal, la partición donde se va a instalar el sistema y de donde va a colgar el resto de carpetas (y sus respectivos puntos de montaje). Así pues /home no es más que una carpeta de /, pero es una carpeta importante ya que es la que guardará toda la configuración de nuestro escritorio, aplicaciones y que contendrá todos nuestros datos (y del resto de usuarios si es un PC que usa más de una persona con distintas cuentas).
Este es el motivo por el que recomiendo independizar el /home, es decir, darle a esa “carpeta” toda una partición, así si algún día tenemos una catástrofe con la partición del sistema, nuestros datos estarán intactos en la otra. Si dentro de 6 meses actualizamos a Intrepid Ibex y lo tenemos así configurado, podremos hacerlo manteniendo todas las configuraciones de escritorio y aplicaciones.
Gráficamente todo lo que se ha hecho con palabras.

La primera imagen muestra dos particiones en un sistema Windows. La segunda en GNU/Linux. En ella se ve cómo carpetas y particiones montadas (traducidas a carpetas) comparten la citada jerarquía. Los nombres no son muy descriptivos, y en la tercera imágen podéis ver cómo podemos darle unos nombres más asequibles en los puntos de montaje. De esta forma “/media/sda1” se convierte en “/media/windows” y “/media/sda4” pasa a llamarse “/media/windatos“.
Volviendo a la última captura de instalación, vamos a editar las particiones para asignarles los puntos de montaje que queremos. En la partición donde vamos a instalar el sistema vamos a formatearla, el resto no es necesario.





Todo hecho, le damos al botón Adelante.
Los sistemas GNU/Linux funcionan mediante cuentas de usuario. “root” es la cuenta de Dios en el sistema, por decirlo de alguna forma. Es el llamado superusuario, que todo lo puede tocar. Todo sistema GNU/Linux tiene esta cuenta, sin embargo no es recomendable usarla por defecto.
Ubuntu, entre otras distros, ofrece un sistema con el que podemos usar una cuenta normal, pero como si fuera superusuario (root) cuando lo necesitemos, por ejemplo para instalar o desinstalar algo. Esto se realiza precediendo un comando con “sudo”.
Así pues procedemos a configurar dicha cuenta.

Escribimos nuestro nombre, login (en minúscula), contraseña (por duplicado) y el nombre que le queremos dar al ordenador, para verlo en la red. Nuevamente en Adelante.
Luego en este paso nos da la oportunidad de tomar ciertos aspectos de la configuración de otro sistema instalado (Windows o GNU/Linux), tales como el wallpaper, los marcadores de Firefox, etc. y migrarlos a Ubuntu.

Seleccionar las que se deseen. Adelante.
El último paso, muestra un resumen de lo que se va hacer. Instalar.

Ahora solo hay que esperar aprox. 15 min para que termine de instalar el sistema.




Terminado de instalar hacemos click en reiniciar.

Luego sacamos el CD y presionamos enter.
Despues de reiniciar si estamos compartiendo con windows, mostrara una pantalla en donde eligiremos entre Ubuntu o Windows, elegimos la primera opcion para Ubuntu.
Esperamos que cargue y nos pedira el nombre de usuario y la contraseña. Hecho esto ya estaremos en Ubuntu.



Y asi termina este tutorial, espero les sea util a todos, y no duden en preguntar sus dudas. Los espero.
Lo primero es tener un CD de Ubuntu que puede ser descargado desde el foro, y arrancar el PC desde el CD. Si no arranca automáticamente tienen que entrar en la BIOS (con la tecla Supr o F2). Una vez dentro tienen que buscar un menú que diga “Secuencia de arranque” o “Boot Sequence“. Ahí debes poner la unidad lectora de CDs en primer lugar. Si no encuentras la opción envíen un mensaje para ayudarlos.
Ademas es aconsejable preparar el disco duro, sobre todo si quieren compartilo con Windows, con una serie de particiones necesarias. Estas son las particiones que recomendadas:
/:
Partición raíz. Es donde instalaremos el sistema propiamente dicho (Es como la carpeta WINDOWS). El tamaño de esta partición debe ser de al menos unos 4 GB, pero es recomendable un tamaño de 7 a 10 GB.
swap:
Partición de intercambio. Es una partición invisible que usará el sistema operativo como memoria de disco auxiliar cuando la RAM se agote. No se suele usar mucho, pero le da mucha estabilidad al sistema. El tamaño que recomendado es de 1 GB, no más a no ser que se use el modo hibernación, si es asi entonces hacerla del doble de la memoria RAM.
/home:
Partición de carpetas de usuario. Digamos que es el “Documents & Settings” de Windows, pero muy mejorado. Aquí tendremos todos nuestros archivos, configuración de nuestros programas, del escritorio, etc. No es una partición indispensable pero sí muy recomendable. Si por cualquier circunstancia el sistema no arranca (probablemente por nuestra propia culpa propia) y no sabes como solucionarlo. Cuando se re-instale el sistema se mantendrán todos los archivos y configuraciones, como el fondo de pantalla temas, etc. El tamaño de está es a elección. Ahora si estas pensando compartirlo con windows es mas aconsejable (desde mi punto de vista) no hacerla independiente, por temas de espacio en disco duro y comparticion de archivos entre ambos sistemas.
Las particiones pueden ser creadas con muchas aplicaciones, entre ellas una que recomiendo y que puede ser descargada desde el foro, es Partition Magic (si estan en Windows, lo que es bastante probable). Otra alternativa es una aplicacion libre, llamada GParted, que tambien puede ser descargada del foro.
Iniciando Ubuntu Desktop Live CD
Ya configurado el PC para que arranque desde el CD, lo iniciamos y aparecerá el menú de Ubuntu con una serie de opciones.
Primero debemos elegir nuestro idioma. La lista debería aparecer automáticamente, nos movemos con los cursores y lo seleccionamos con “Enter“.

Selecionado el idioma, hay que elegir la segunda opción (Instalar Ubuntu) y pulsamos de nuevo “Enter“.
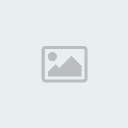
Elegida la opcion comenzara a cargar, esto se demorara un poco ya que arrancara en modo Live.

Luego que termine de cargar esta sera la primera ventana que aparecera, en donde tendran que elegir el idioma de instalacion.

Elegido el idioma hacen click en Adelante y les aparecera la Siguiente ventana que es para seleccionar la zona horaria, si son chilenos seleccionen santiago haciendo click en el mapa. Y adelante.

Ahora hay que seleccionar el idioma del teclado. y Adelante.

Ahora viene la parte del Particionamiento.
Aqui selecionaremos la tercera opcion: Manual:

Tardará unos segundos en analizar el o los disco/s duro/s para mostrarlos con sus respectivas particiones. Un ejemplo:

Lo que significa cada cosa es lo siguiente: Los “/dev” indican que es un dispositivo, el resto es el nombre del mismo. sda, sdb… son discos duros, sus nombres “sd” vienen de “sata disk” y las letras “a“, “b“… es para diferenciar los discos. Es una forma de decir, primer disco (sda), segundo disco (sdb), etc…
Comprendido esto vemos que penden varios de los descritos antes. Son las particiones, porciones de disco que se tratan como dispositivos independientes entre ellos aunque sean del mismo disco duro. Los números identifican las distintas particiones de un disco, así tenemos a “sda1” como primera partición del primer disco y “sda2” como segunda partición del mismo.
Los puntos de montaje (Mount point) es la carpeta en la que se va a montar dicha partición. Esto es quizá lo que más cueste comprender a un iniciado, así que intentaré detallarlo tanto como pueda.
En Windows, una partición se muestra como un nuevo disco. Imaginemos que sólo tenemos un disco duro que está dividido en dos particiones. Cuando vamos a “Mi PC” se nos muestran dos discos: C y D.
En GNU/Linux sin embargo no funciona así. Este sistema trata a todos los dispositivos de la misma forma. En el fondo le da igual que sea una partición, un disco duro, un monitor, una impresora, etc. Son todos dispositivos que los podemos “colocar” y llamar como queramos. El lugar donde “colocamos” (a partir de ahora lo llamaremos “montamos”) esos dispositivos, son los puntos de montaje.
De esta forma, así como Windows tiene todas las particiones como letras en “Mi PC”, GNU/Linux las tendrá como carpetas donde queramos, aunque existen ciertos convenios para emplazarlos.
Hemos hablado al principio de tres particiones: /, /home y swap. La swap se indicará a continuación como vez, / va a ser el “dispositivo” principal, la partición donde se va a instalar el sistema y de donde va a colgar el resto de carpetas (y sus respectivos puntos de montaje). Así pues /home no es más que una carpeta de /, pero es una carpeta importante ya que es la que guardará toda la configuración de nuestro escritorio, aplicaciones y que contendrá todos nuestros datos (y del resto de usuarios si es un PC que usa más de una persona con distintas cuentas).
Este es el motivo por el que recomiendo independizar el /home, es decir, darle a esa “carpeta” toda una partición, así si algún día tenemos una catástrofe con la partición del sistema, nuestros datos estarán intactos en la otra. Si dentro de 6 meses actualizamos a Intrepid Ibex y lo tenemos así configurado, podremos hacerlo manteniendo todas las configuraciones de escritorio y aplicaciones.
Gráficamente todo lo que se ha hecho con palabras.

La primera imagen muestra dos particiones en un sistema Windows. La segunda en GNU/Linux. En ella se ve cómo carpetas y particiones montadas (traducidas a carpetas) comparten la citada jerarquía. Los nombres no son muy descriptivos, y en la tercera imágen podéis ver cómo podemos darle unos nombres más asequibles en los puntos de montaje. De esta forma “/media/sda1” se convierte en “/media/windows” y “/media/sda4” pasa a llamarse “/media/windatos“.
Volviendo a la última captura de instalación, vamos a editar las particiones para asignarles los puntos de montaje que queremos. En la partición donde vamos a instalar el sistema vamos a formatearla, el resto no es necesario.





Todo hecho, le damos al botón Adelante.
Los sistemas GNU/Linux funcionan mediante cuentas de usuario. “root” es la cuenta de Dios en el sistema, por decirlo de alguna forma. Es el llamado superusuario, que todo lo puede tocar. Todo sistema GNU/Linux tiene esta cuenta, sin embargo no es recomendable usarla por defecto.
Ubuntu, entre otras distros, ofrece un sistema con el que podemos usar una cuenta normal, pero como si fuera superusuario (root) cuando lo necesitemos, por ejemplo para instalar o desinstalar algo. Esto se realiza precediendo un comando con “sudo”.
Así pues procedemos a configurar dicha cuenta.

Escribimos nuestro nombre, login (en minúscula), contraseña (por duplicado) y el nombre que le queremos dar al ordenador, para verlo en la red. Nuevamente en Adelante.
Luego en este paso nos da la oportunidad de tomar ciertos aspectos de la configuración de otro sistema instalado (Windows o GNU/Linux), tales como el wallpaper, los marcadores de Firefox, etc. y migrarlos a Ubuntu.

Seleccionar las que se deseen. Adelante.
El último paso, muestra un resumen de lo que se va hacer. Instalar.

Ahora solo hay que esperar aprox. 15 min para que termine de instalar el sistema.




Terminado de instalar hacemos click en reiniciar.

Luego sacamos el CD y presionamos enter.
Despues de reiniciar si estamos compartiendo con windows, mostrara una pantalla en donde eligiremos entre Ubuntu o Windows, elegimos la primera opcion para Ubuntu.
Esperamos que cargue y nos pedira el nombre de usuario y la contraseña. Hecho esto ya estaremos en Ubuntu.



Y asi termina este tutorial, espero les sea util a todos, y no duden en preguntar sus dudas. Los espero.







